Microsoft Windows 11 2022 Update 22H2 is available now, which comes with a lot of new features. One of the most awaited features is the Windows File Explorer tabs. However, to my disappointment, explorer tabs were not enabled after Windows 11 Update. I found the steps below helped the explorer tab, which is a hidden feature.
How to enable Windows 11 TABS?
Firstly, download the Windows feature configuration tool Vive. Here is the direct link to download the zip file:
https://github.com/thebookisclosed/ViVe/releases/download/v0.3.1/ViVeTool-v0.3.1.zip
Once you have the file downloaded, extract it and go to the extracted folder, and then copy the complete path to ViveTool.
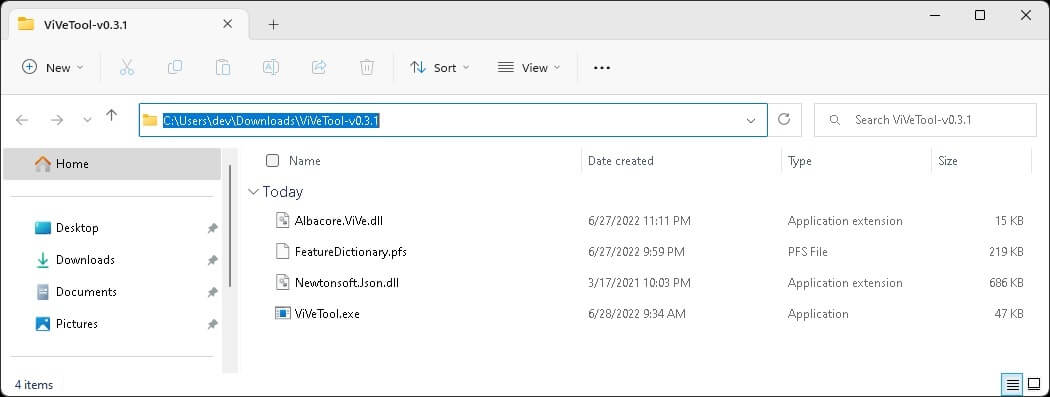
- Open the Start menu, and type PowerShell.
- Once the list appears as shown below, click on the menu item: Run as Administrator.
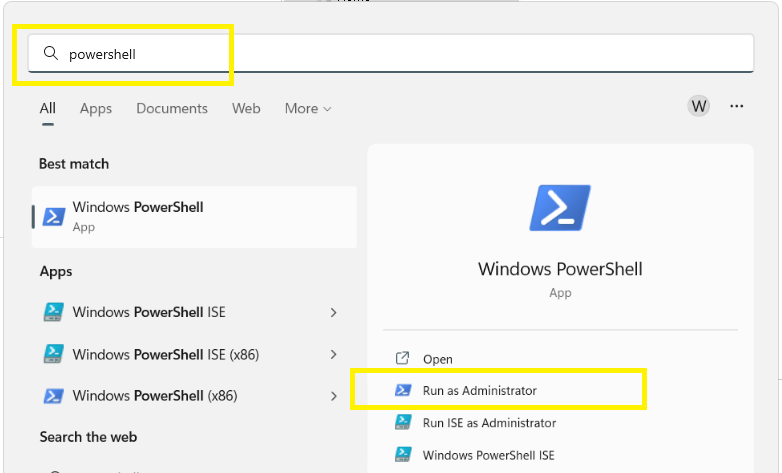
- Click Yes to the User Account Control Prompt
- You will have your Powershell command window running as Administrator.
- Go to the VivoTool folder by running the command cd path-to-tool:
- An example command is given below. You should be pasting the path you have copied from your download path:
cd C:\Users\USERNAME\Downloads\ViVeTool-v0.3.1
- Now, enable Windows File explorer tabs with the following two commands.
.\vivetool /enable /id:37634385
.\vivetool /enable /id:39145991
- Here is what it looks like:
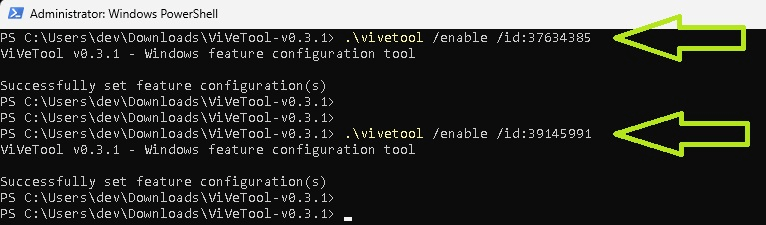
- You should be getting the Successful messages as shown above.
- Restart your Windows 11 computer as the final step.
Windows file explorer tabs & Keyboard shortcuts.
I found the new feature file-explorer tab very intuitive to use with keyboard shortcuts.
- Ctrl + T – to open a new TAB
- Ctrl + TAB – to toggle between opened tabs
- Ctrl + W – to close the current TAB
- Mouse Middle-Click on a Folder to open it in a new TAB
You would also have the option to open folders in a new tab, as shown below.
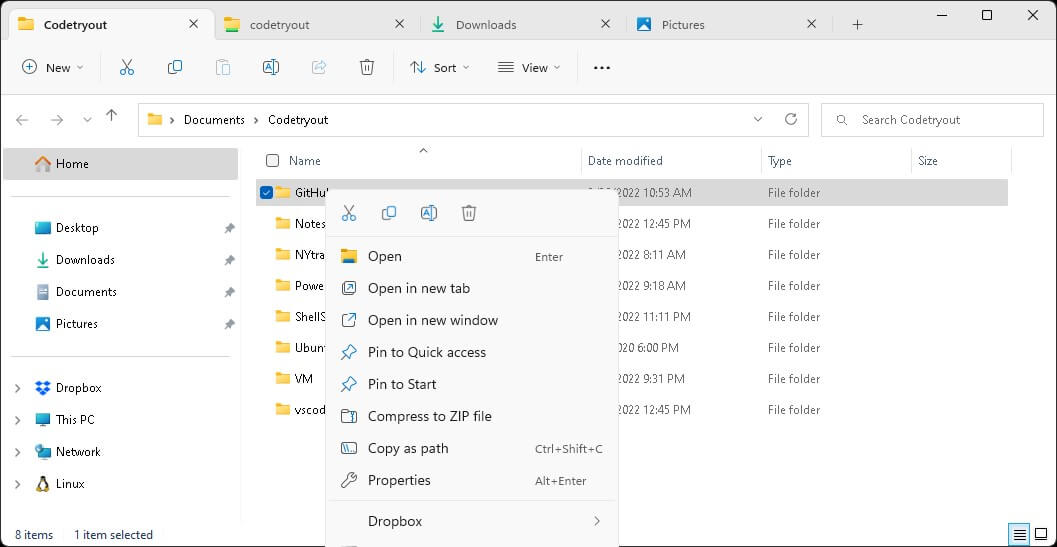
Conclusion
I hope this guide is informative for you to enable tabs in file explorer on windows 11 22h2. If you have any questions, please feel free to ask.